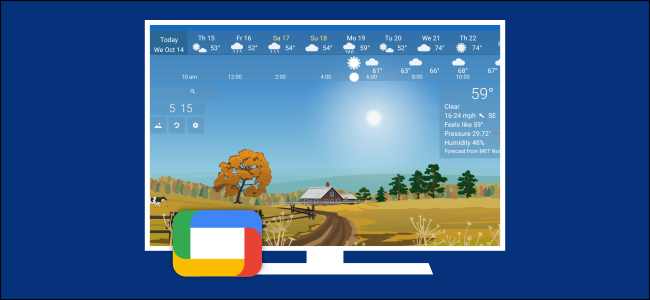
The Chromecast with Google TV blends the concepts of Chromecast dongles and Android TV devices. That means they have both “Ambient Mode” and screen savers. We’ll show you how to use both, which requires some digging.
In order to merge Chromecast and Android TV, Google shifted a lot of stuff around. However, Google TV is built on Android TV, so all of the Android TV settings are still present. One example of this is the screen saver.
RELATED:
The Chromecast with Google TV’s screen saver is called “Ambient Mode,” and it ties into the setup process that takes place in the Google Home app. Ambient Mode can be either a Google Photos slideshow or an Art Gallery.
Google TV is still Android TV at the core, so you can install third-party screen savers from the Google Play Store. However, Google has hidden the ability to change the screen saver on the Chromecast with Google TV. We can still do it, but the method is indirect.
Before we dive into third-party screen savers, let’s customize the easier Ambient Mode settings. Select your profile icon in the top-right corner of the home screen.

Next, select “Settings” from the pop-up menu.
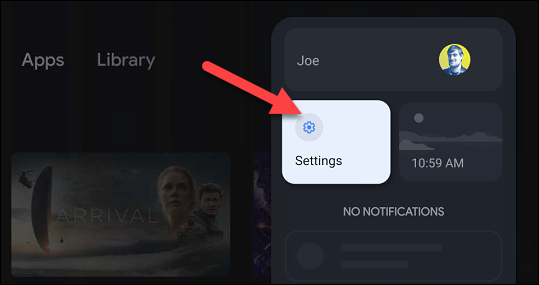
Scroll down and select “System.”
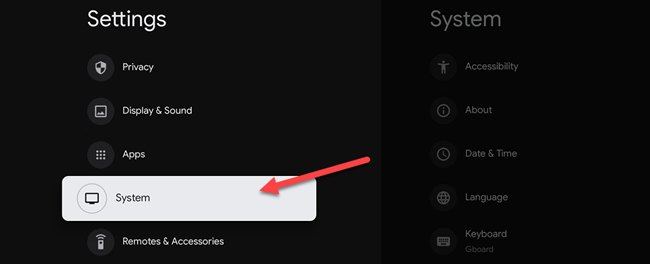
Lastly, choose “Ambient Mode.”
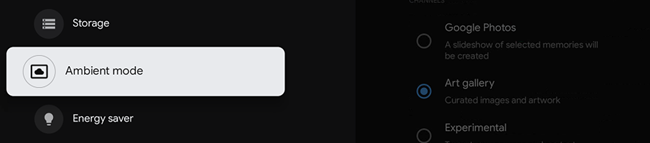
You’ll see three options here: Google Photos, Art Gallery, and Experimental. Select one to use it.
- Google Photos: This must be set up through the Google Home app. Read our guide on how to do that.
- Art Gallery: Several categories with different types of photography.
- Experimental: Turn on “Low-Bandwidth Mode” to save data.
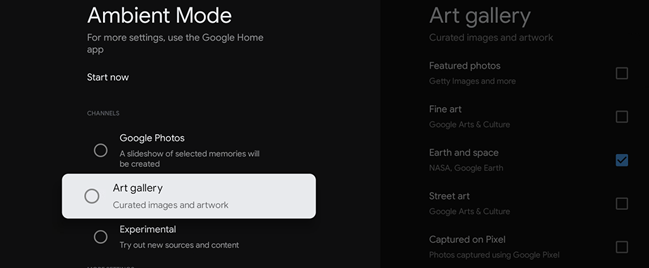
That’s all there is to changing Ambient Mode, but here’s where things get a little complicated. “Ambient Mode” is actually just one of the possible screen savers you can use.
The ability to download a third-party screen saver is still available on —you just can’t do it from the Settings menu. You have to open the screen saver settings from the screen saver app that you want to use.
RELATED:
First, we’ll need to install a screen saver app. Installing an app on a Google TV device is not as simple as opening the Play Store. Read our guide on installing apps and use “screen saver” as your search term.
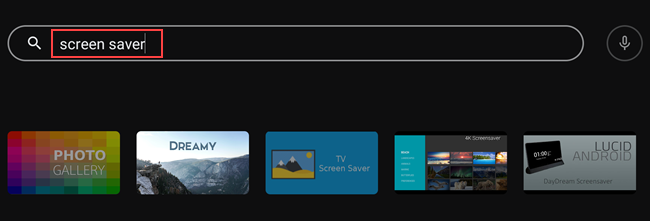
Next, open the app. This is where the process will be different depending on the screen saver app that you want to use. What we’re looking for is an option to set the app as the screen saver. Here are a few examples from some screen saver apps.
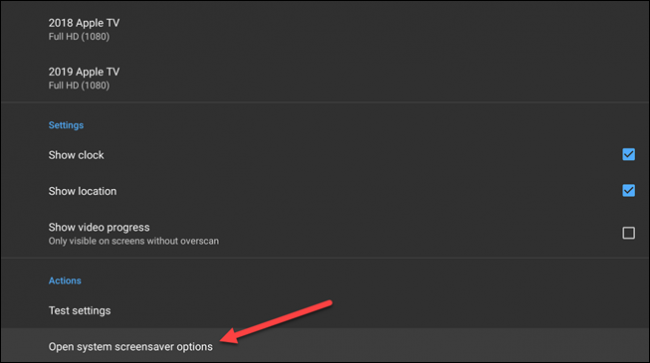
And you’ll notice that some apps use the term “Daydream,” which was the old term for the screen saver. Keep an eye out for that as well.
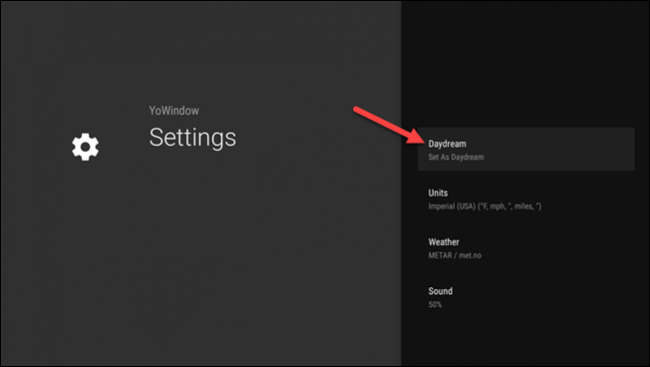
Whatever the setting is labeled, selecting it should bring you to the Ambient Mode screen.
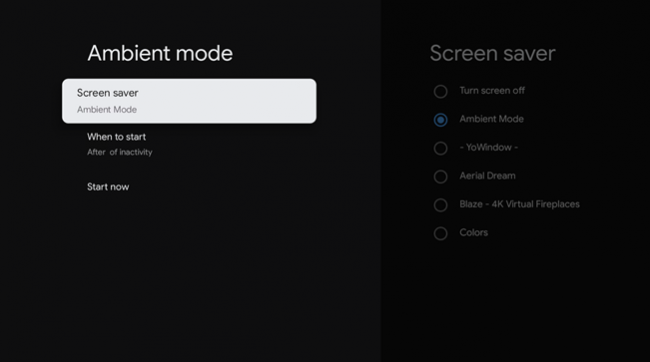
We can now see that “Ambient Mode” is simply a screen saver that has been enabled by default. Select “Screen Saver” to proceed.
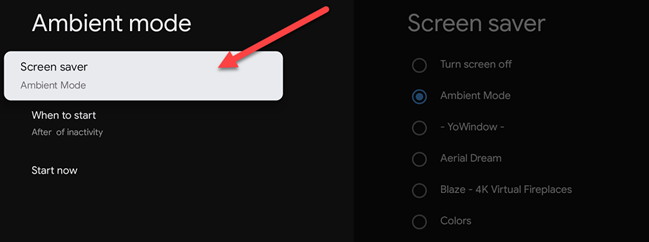
Now you can select the screen saver app of your choice. Making the selection may open the screen saver settings for that app.
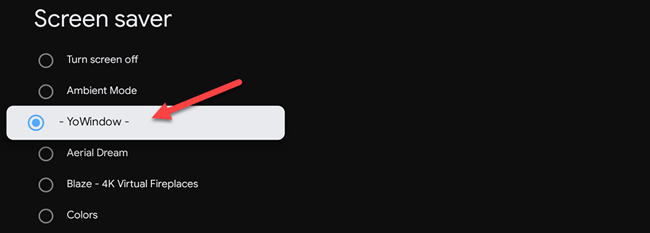
Lastly, you can decide how many minutes of inactivity to allow before the screen saver turns on. Select “When to Start.”
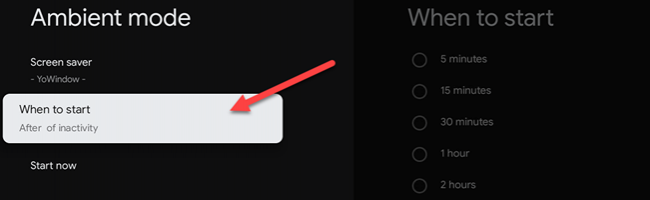
Choose one of the time increments.
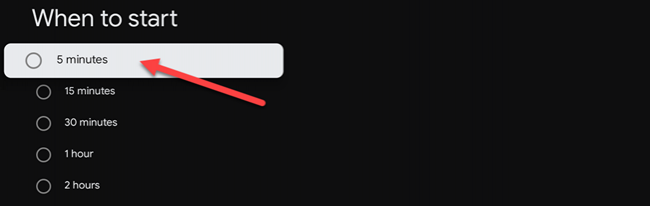
It’s odd that Google has hidden the screen saver options, but at least it’s still possible to use them.
RELATED:

