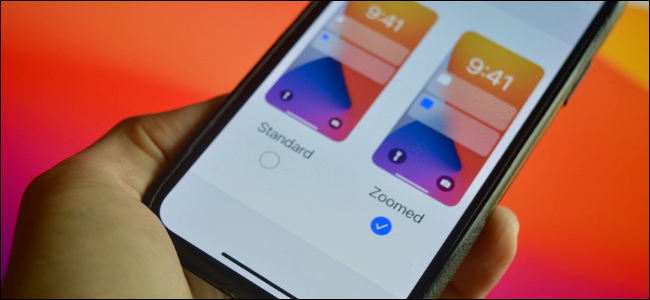
Khamosh Pathak
Want to give your eyes a break? You can try increasing the text size on your iPhone, but that doesn’t help with the UI. Here’s how to use the Display Zoom feature to magnify the entire interface on your iPhone.
Display Zoom vs. Text Size
Increasing the text size on your iPhone or making the text bold is the usual go-to when a user is having difficulty viewing content on the iPhone. But the problem is that this solution doesn’t scale well.
RELATED:
Increasing the font size after a couple of notches messes up some UI elements (and looks rather ugly). A classic example is the button’s text size increases, but the button itself stays the same size. (Notice the “1” button in the following right screenshot.)
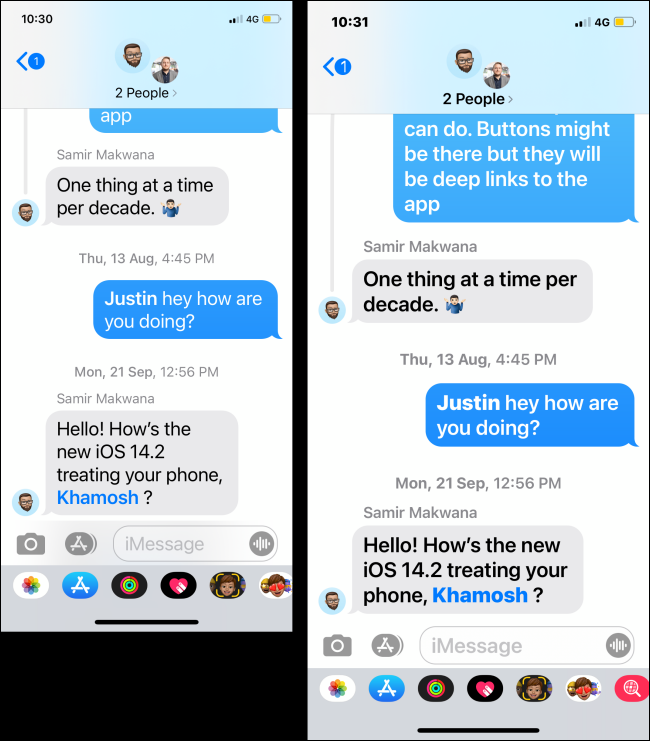
Display Zoom solves this problem. This feature essentially emulates a lower resolution screen on your iPhone (as you can see in the following screenshot.) For example, on an iPhone 11 Pro Max, you’ll see the resolution of an iPhone 11 instead.
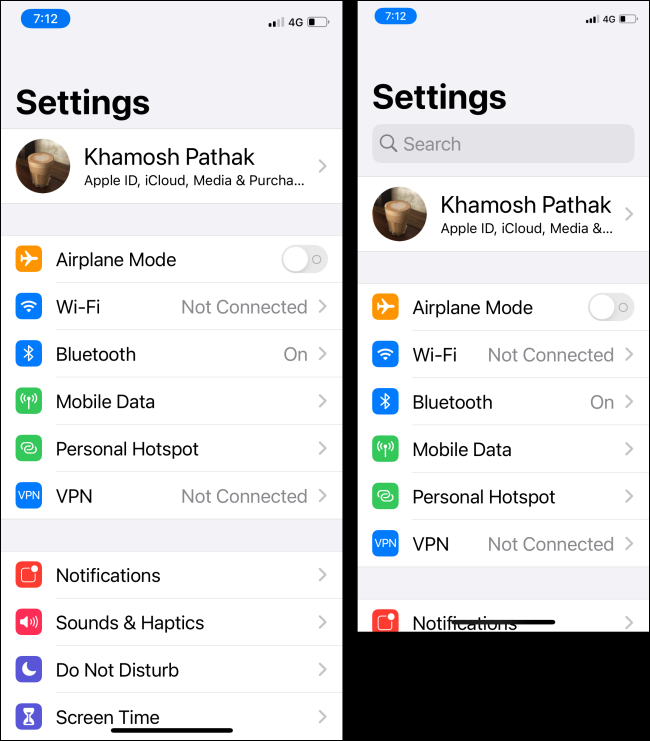
This means that all the UI elements are bigger on your , including the text and the buttons. And this feature works natively, across the entire operating system.
The Display Zoom feature works on all iPhones released after the iPhone 6s (including the second-Generation iPhone SE and the iPhones with Face ID).
RELATED:
How to Enable Display Zoom on iPhone
Enabling Display Zoom on the iPhone is quite easy. First, open the “Settings” app on your iPhone.
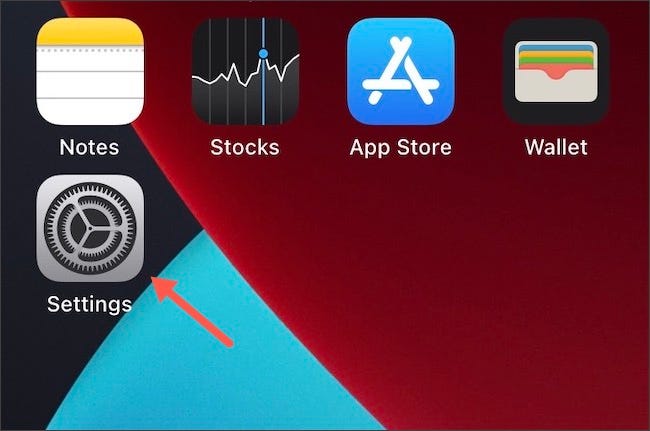
Next, go to the “Display & Brightness” section.
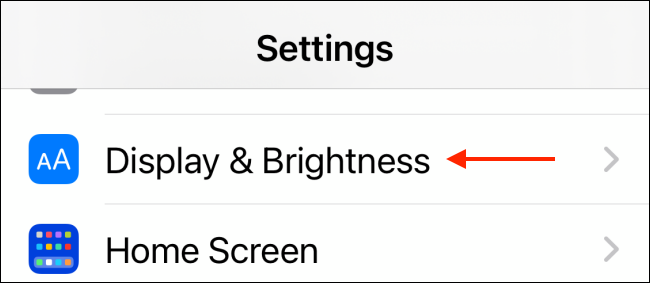
Here, from the “Display Zoom” section, tap the “View” button.
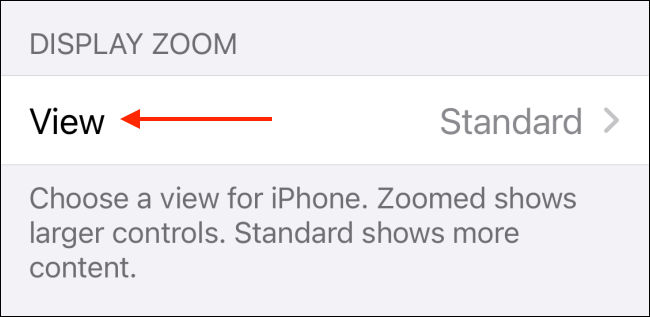
Choose the “Zoomed” option.
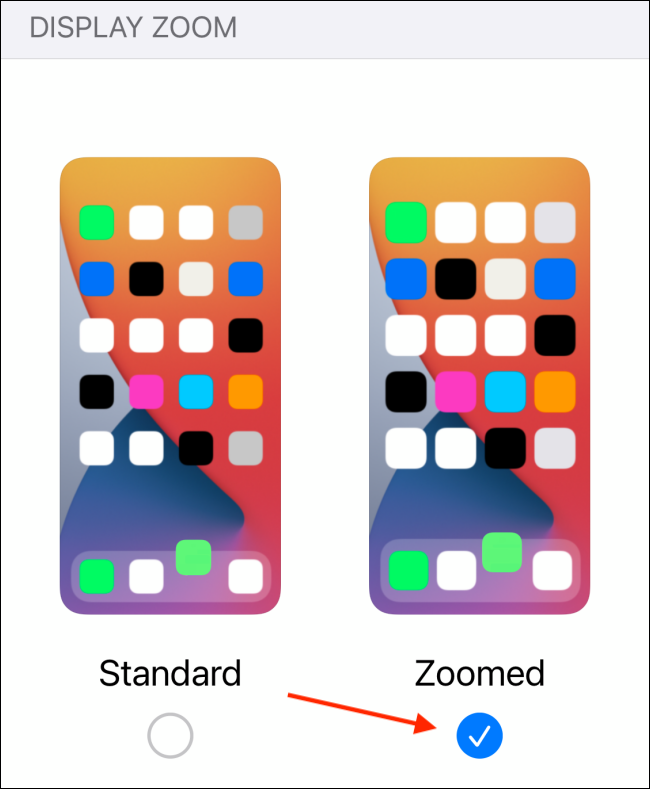
From the top, tap the “Set” button.

From the pop-up, select the “Use Zoomed” option.
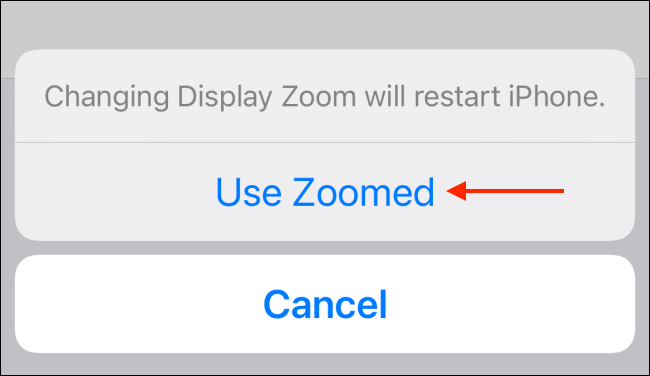
Your iPhone will restart in a couple of seconds.
Now, when you unlock your iPhone, you’ll see that the interface and the text are now bigger.
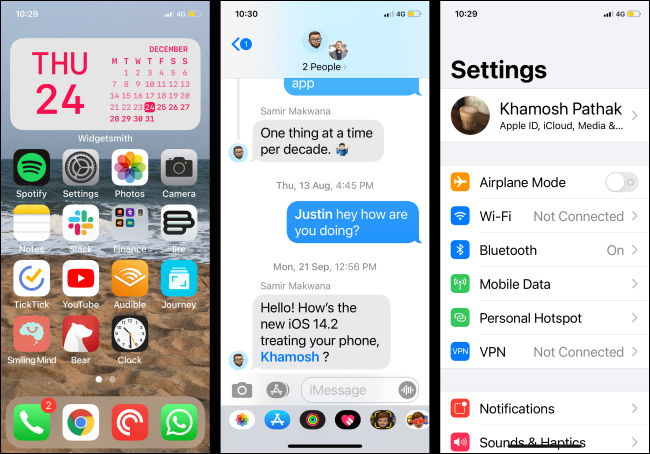
If you want to switch to the default mode, go back to the “Display Zoom” settings menu and switch to the “Standard” mode.
Want to make the text even more legible? Try using the bold text feature on your iPhone!
RELATED:

