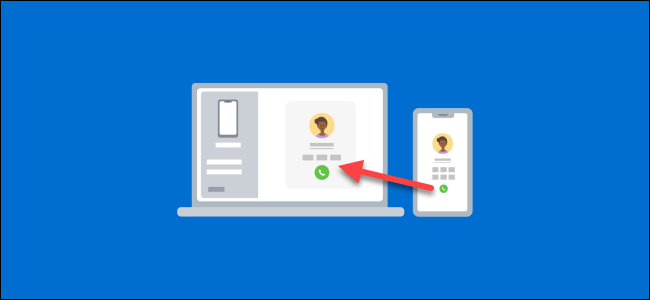
Microsoft
If your computer runs Windows 10 and you also have an Android phone, you should probably be using Microsoft’s Your Phone app. You can do a lot with it, including making and receiving phone calls on your PC. Let’s do it!
What You’ll Need
The Your Phone app is preinstalled on Windows 10 PCs. When connected to an Android device, it can mirror your notifications, sync photos, and send text messages. You can also use the app to place and receive calls from your phone through your PC.
To make phone calls using the Your Phone app, your devices must meet the following requirements:
- Your computer must be running Windows 10 with the May 2019 Update or later, and have Bluetooth enabled.
- Your Android device must be running Android 7.0 or above.
Before attempting to use the phone call feature, you’ll have to follow the initial setup process for Your Phone on your PC and Android device.
RELATED:
How to Make Android Phone Calls From Windows
During the initial setup process of the app on your Android device, there are a few permissions you have to grant for the phone call feature.
First, tap “Allow” to grant the app permission to make and manage phone calls.
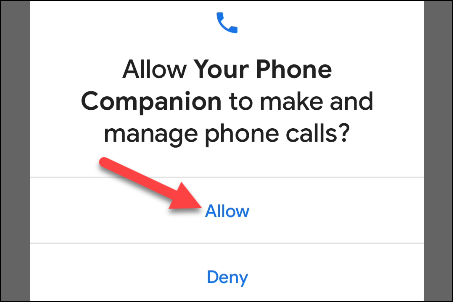
You also have to grant it access to your contacts so you can access them on your PC.
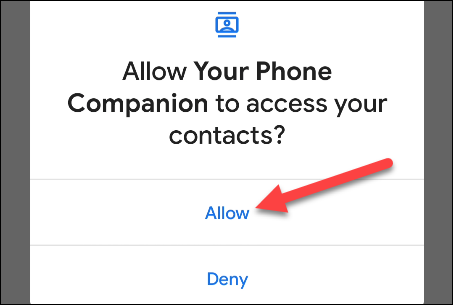
It’s also important that you allow the Android app to run in the background. This ensures a stable connection between your phone and PC.
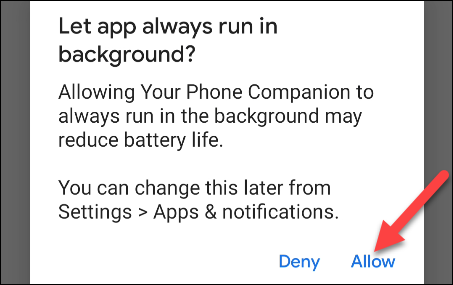
After the setup process is complete on your Android device, you can move to the to finish setting up the phone call feature.
First, navigate to the “Calls” tab, and then click “Get Started.”
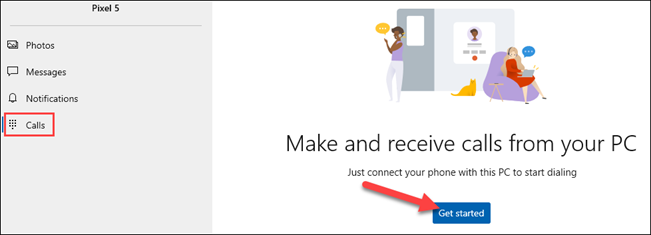
A pop-up containing a Bluetooth PIN will appear on your PC.
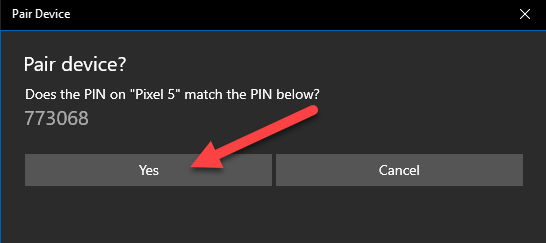
A pop-up containing the same PIN should also appear on your Android device. Make sure the codes match and then click “Yes” on your PC and tap “Pair” on your Android device.
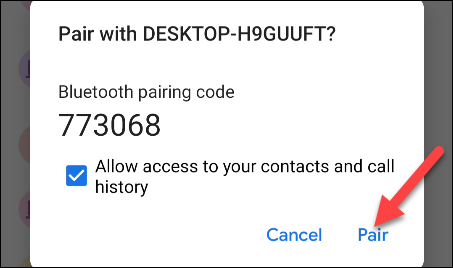
It’s possible to use the feature immediately, but you’ll only be able to dial numbers. To show your call log, you have to grant permission on your phone; click “Send Permission” to proceed.
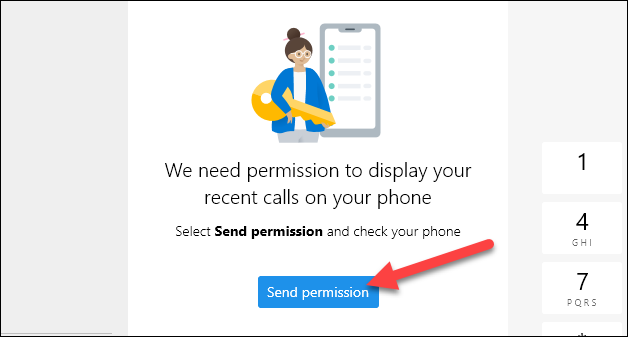
A notification will appear on your Android device; tap “Open” to launch the permission dialog.
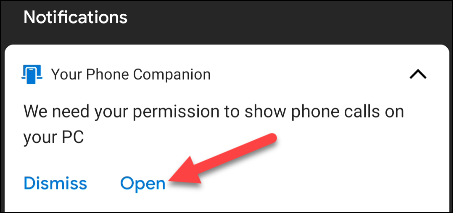
Tap “Allow” in the permission pop-up. If you don’t see a pop-up, you can manually grant permission. To do so, go to Settings > Apps & Notifications > See All Apps > Your Phone Companion > Permissions, and then select “Allow” under “Call Logs Access for This App.”
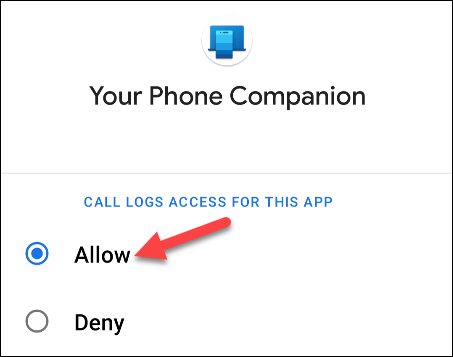
Your recent calls will now show up in the Your Phone app on Windows 10. To make a call from your PC, you can select a recent call and click the phone icon, search for contacts, or use the dial pad.

When you receive a phone call, a notification will appear on your PC, and you can click “Accept” or “Decline.”
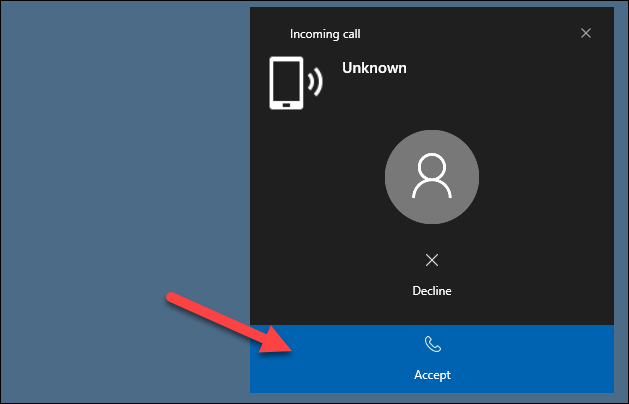
That’s all there is to it! You can now make and receive phone calls from your PC—no video call or third-party service required.
Last edited:

