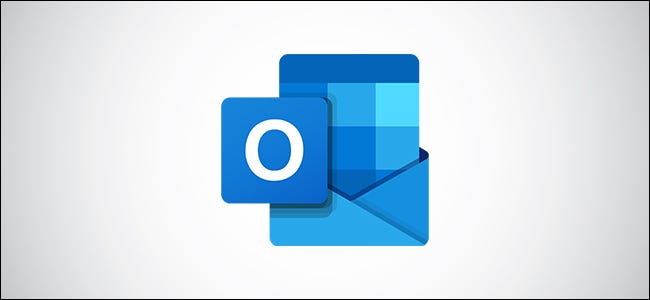
Clearing out your Sent Items folder in Microsoft Outlook normally means either deleting all the emails or moving them into an archive. Whichever you prefer, here’s how to automate the process by either not saving sent emails or saving them into a different folder instead.
When you send an email, Outlook sends the original email to the recipient and stores a copy of that email in the Sent Items folder. This default behavior makes perfect sense and will probably never change, but that doesn’t mean you’re stuck with it.
Outlook lets you turn this off so that it doesn’t store a copy of your sent emails in the Sent Items folder. If you normally delete everything in your Sent Items then this is all you need.
To automatically move items into a folder other than Sent Items, you stop Outlook from storing a copy to your Sent Items, and create a rule that sends a copy of all emails you send to the folder of your choice instead.
We’re interested in doing this as a default for all emails, but you can do this as a one-off for an individual email. In your Outlook application, open the “Options” tab and click “Save Sent Item To,” which will give you the option to specify a particular folder or not to save the sent email at all.
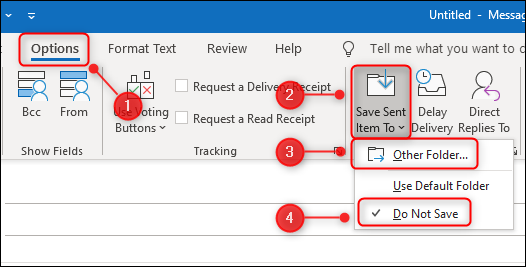
But we can’t think of many situations where you’d want to do this. And if you did, it would be easier to just delete or move the email from Sent Items instead. However, if you want to do this automatically for all emails, here’s how.
How to Stop Saving Sent Emails
To stop Microsoft Outlook from saving a copy of your sent emails, open File > Options.
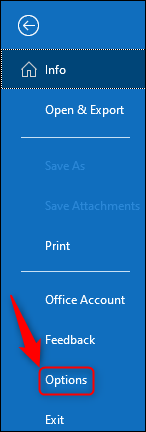
In the “Mail” tab, scroll down to the “Save Messages” section and uncheck “Save copies of messages in the Sent Items folder.”
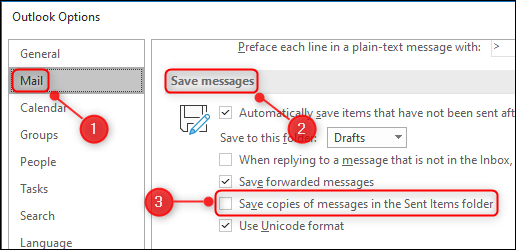
Now click “OK” in the bottom-right of the “Options” window.
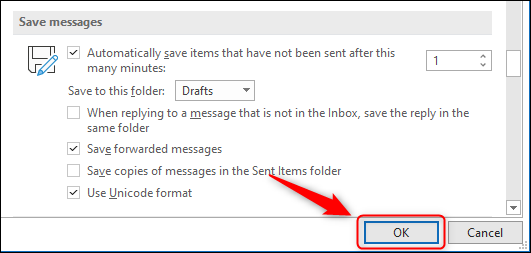
If you just want to stop saving sent emails, this is all you need to do.
If you want the email client to save your sent emails to another folder, you need to create a rule to tell it to do that.
Related :
How to Save Sent Emails to a Different Folder
In Microsoft Outlook, click Home > Rules > Manage Rules & Alerts.
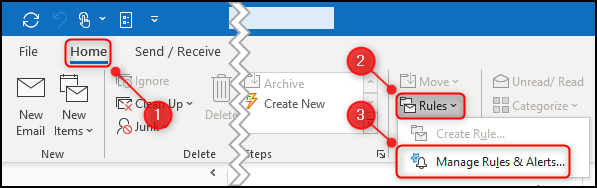
Now select the “New Rule” button.
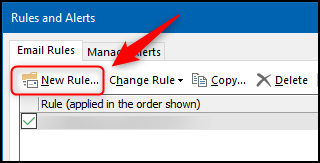
In the Rules Wizard window that opens, click “Apply rule on messages I send” and then select the “Next” button.
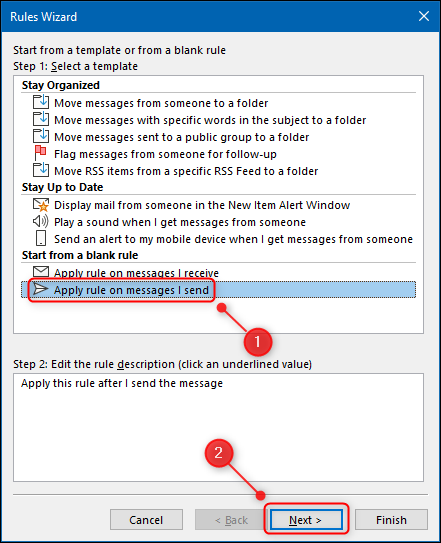
The next panel is “Which condition(s) you want to check?” As we want this rule to effect all sent emails, don’t check any conditions, just click “Next.” A dialogue will appear asking you to confirm that this rule will affect all emails you send. Click “Yes.”
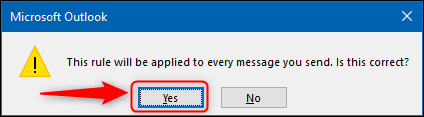
Choose the “move a copy to the specified folder” option and select the underlined text to choose the folder.
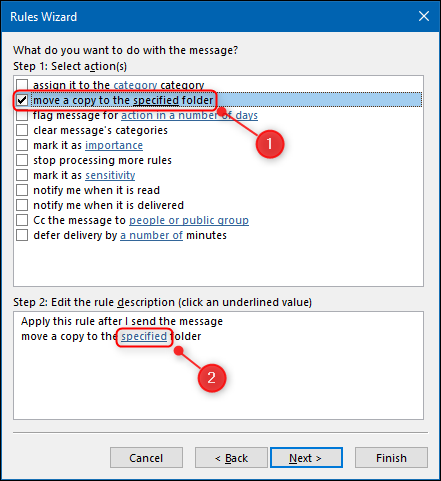
In the folder list that appears, choose the folder you want your sent emails saved to and then click “OK.”
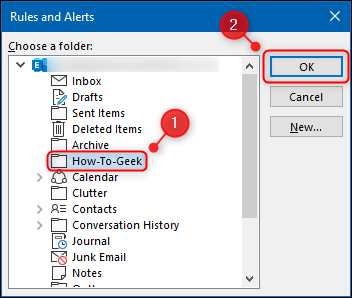
Now select the “Next” button.
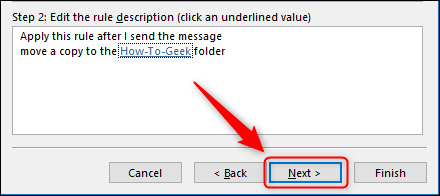
Click “Next” again, give your rule a name on the final screen, and then select “Finish.”
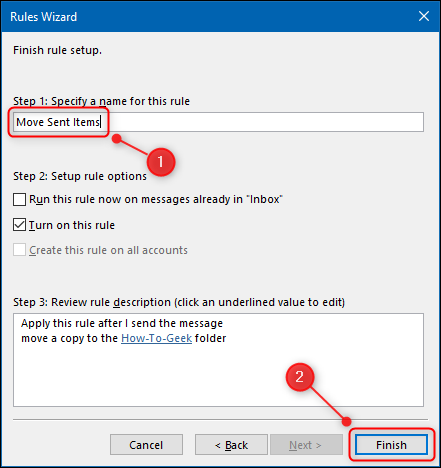
From now on, all emails you send will save into the folder you chose instead of Sent Items.
This rule will only work when you send emails through the Microsoft Outlook desktop client. When you send emails through the Outlook web app, they will continue to save into the Sent Items folder. There’s no equivalent way to create a rule for sent mail in the Outlook web app.

