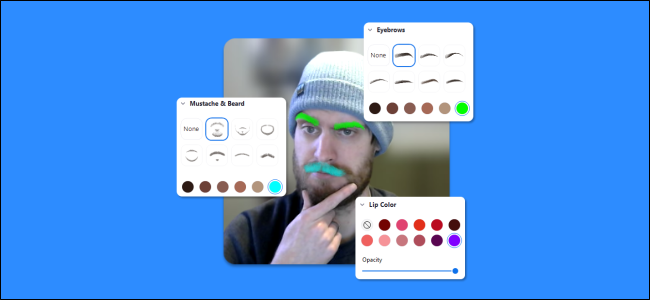
Video meetings can feel dull and repetitive, especially if you’re doing them every day. Zoom has plenty of tools like virtual backgrounds to help liven things up a bit. If that’s not enough, you can change up your appearance with some fun, AR facial effects.
In addition to the virtual backgrounds feature, which is available on Windows, Mac, and Android, Zoom’s “Studio Effects” allows you to change the look of your eyebrows, facial hair, and lips. The 3D effects are similar to AR filters found on Instagram and Snapchat.
RELATED:
To get started, update to the latest version of Zoom and then jump into a video call on your or . Next, click the little arrow next to the “Stop Video” button.
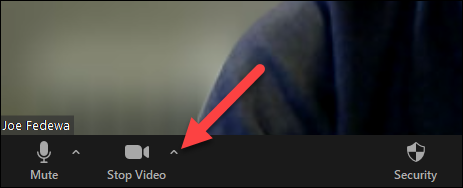
From the pop-up menu, select “Choose Virtual Background” or “Choose Video Filter.” Both will take you to the same place.
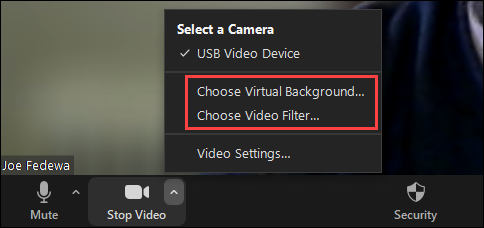
You’re now looking at the virtual backgrounds and video filters. Select “Studio Effects” in the bottom-right corner (it may be labeled as a “Beta” feature). The first time you open Studio Effects, you will be asked to download and install additional files.
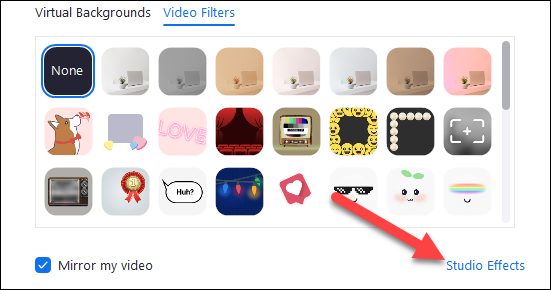
The Studio Effects are comprised of three sections: “Eyebrows,” “Mustache & Beard,” and “Lip Color.” Select any of the effects to instantly apply it to your face.
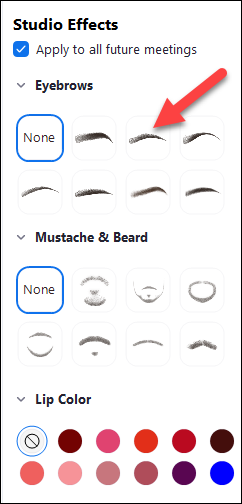
When you select eyebrows or facial hair effects, color options will appear underneath. Click one of the pre-loaded colors or select the color wheel to pick a custom color. You can also adjust the transparency of the effect.
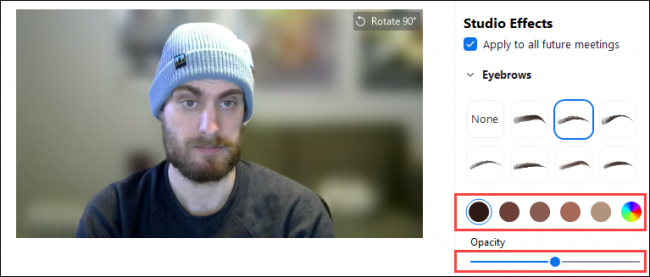
If you want your facial effects to automatically show up in all meetings, check the box for “Apply to All Future Meetings.”
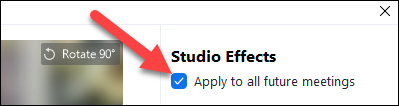
When you’re done, click “Close.” Keep in mind that the facial effects will appear on your video in real-time as you’re customizing them.
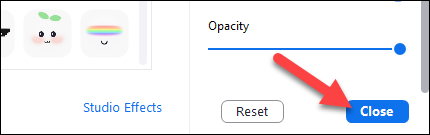
That’s it! You can get some wild looks with these fun facial effects that will surely make you stand out in your next Zoom meeting.
RELATED:

