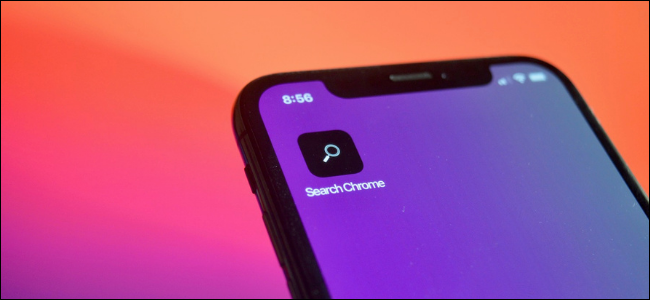
Khamosh Pathak
There is a myriad of ways to launch a shortcut, including from the shortcuts app, , and widgets. But the fastest way is by using a home screen shortcut. Here’s how to use shortcuts directly from the iPhone and iPad home screen.
There’s a clear benefit in launching shortcuts directly from the home screen. If you are running iOS 14.3 and iPadOS 14.3 or higher, you can run and use shortcuts without actually opening the Shortcuts app. If it’s a headless, interaction-free shortcut, the shortcut will just run on its own and you’ll see a notification.
If it’s an interactive shortcut, you’ll see a compact UI card at the top of the screen where you can make selections, enter data, and more. The Shortcuts widget also provides the same functionality, but it takes up a lot of space. You can have four shortcut icons in place of a single shortcut widget.
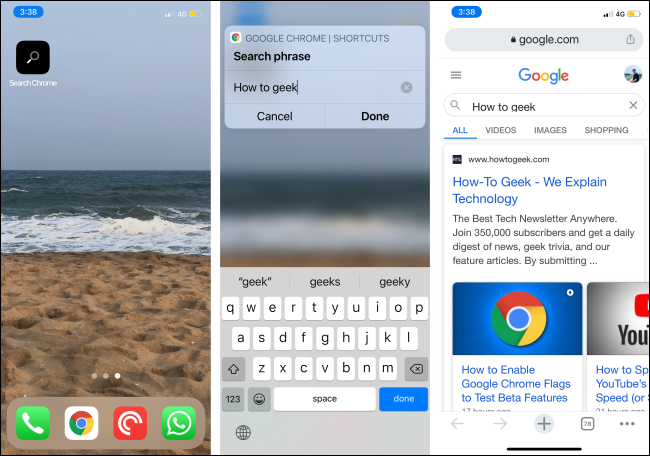
You can add a shortcut to the home screen (with a custom name and icon) from the Shortcuts app.
RELATED:
Open the “Shortcuts” app on your iPhone or iPad (You can do it quickly using the Universal Search feature.).
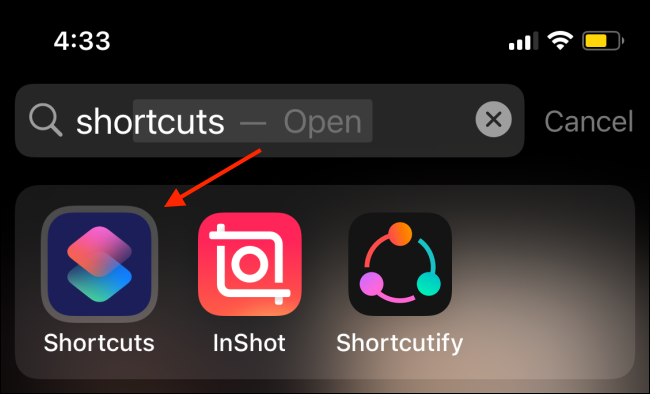
Go to the “My Shortcuts” tab and tap the three-dot menu button of the shortcut that you want to add to your home screen.
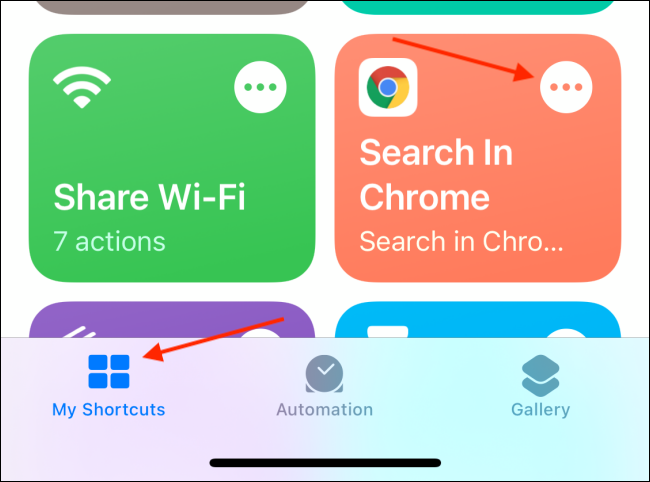
Tap the three-dot menu button from the top-right corner of the screen.
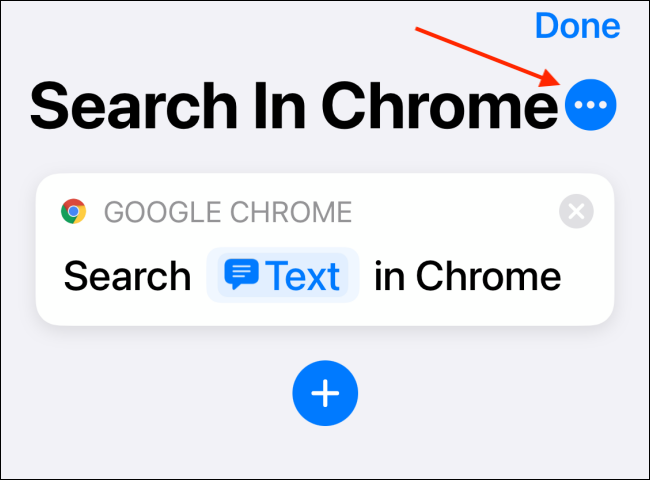
From the “Details” screen, select the “Add to Home Screen” button.
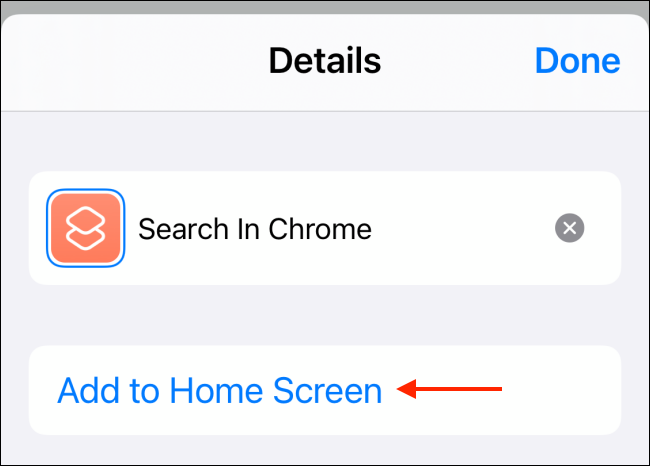
On this page, you can customize the shortcut icon and its name. Tap the icon to change it.
You can add an icon from the Files app, or you can select a photo from the Photos app. In this example, we will use the Photos app. Tap the “Choose Photo” option.
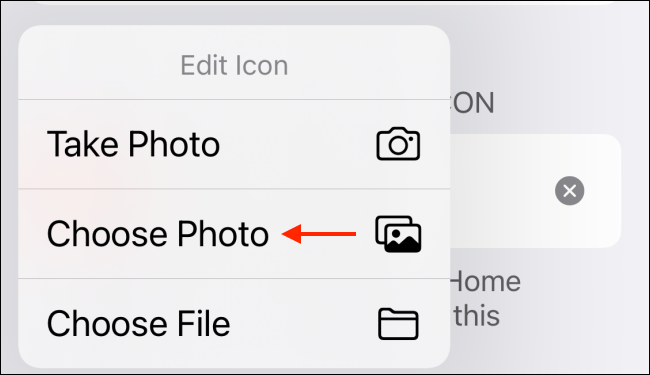
Select the photo that you want to use as an icon.
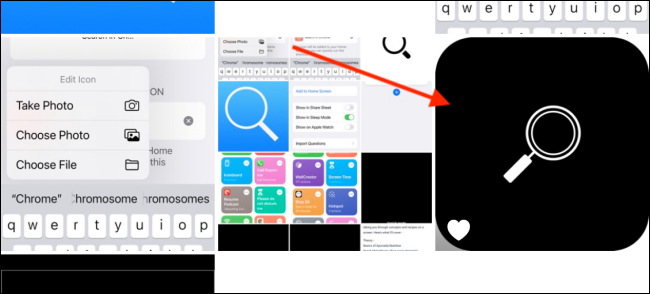
You can now zoom in or out of the photo if you want. Then tap the “Choose” button.
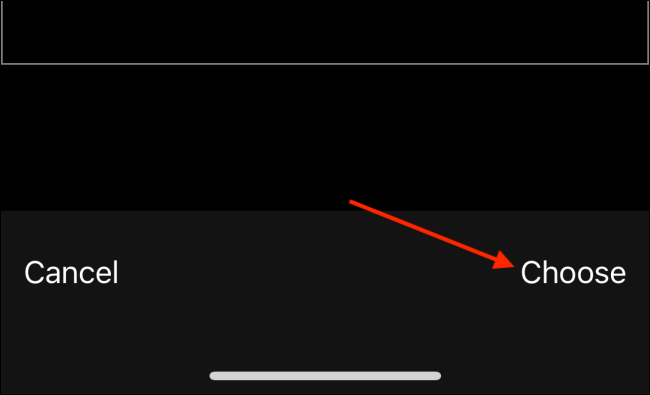
You can change the name of the shortcut if you want. Once you’re done, select the “Add” button.
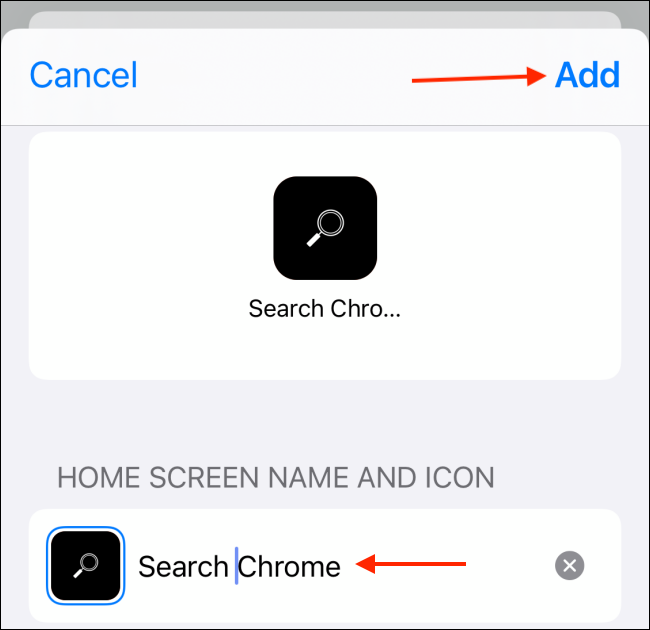
The shortcut will now be added to the home screen. Tap the shortcut icon on your home screen to run the shortcut.
If you no longer have a need for the shortcut, simply press and hold the shortcut icon, and choose the “Delete Bookmark” option.
From the pop-up message, tap the “Delete” button. The shortcut will now be removed from your home screen.
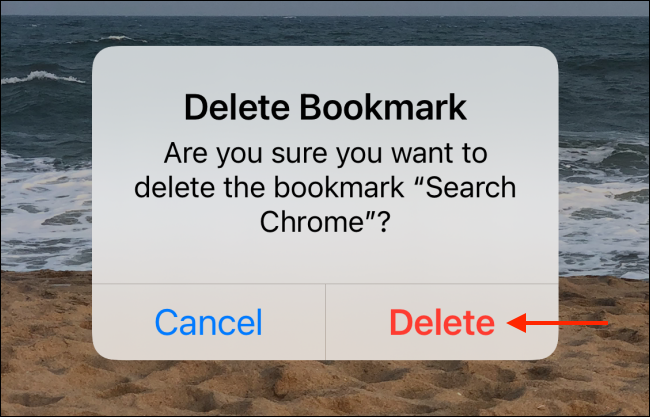
Third-party shortcuts are the best part of using the Shortcuts app. You can add additional functionality to your iPhone or iPad without doing anything! Here’s how to find and add awesome third-party shortcuts.
RELATED:

