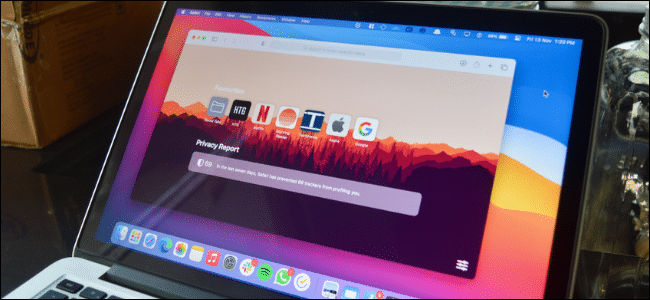
How to Change the Safari Background Image on Mac: You might have spent years looking at the same bland gray background in Safari’s start page on Mac, but it doesn’t have to be that way. You can spice things up by adding a custom background. Here’s how!
Mac users who are running 14.0 or higher have access to the customizable start page. Here, you can easily add or remove different sections and change the background image. The Safari 14.0 (or newer) update will be automatically installed if you are running the latest version of macOS Mojave, Catalina, Big Sur, or higher.
To get started, open the Safari browser on your Mac.
From the start page, click the Menu button from the bottom-right corner of the screen. Now, check the box next to the “Background Image” option.
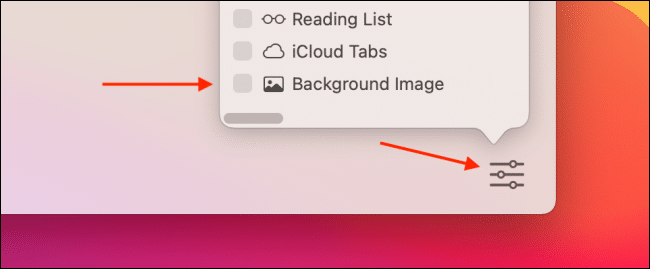
Here, you can scroll horizontally to see bundled background images. Click an image to instantly turn it into the start page’s background image.
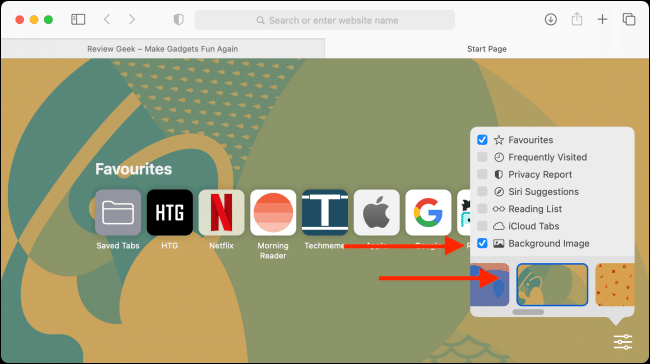
However, if you want to add your own image as the background instead, click the “+” button.
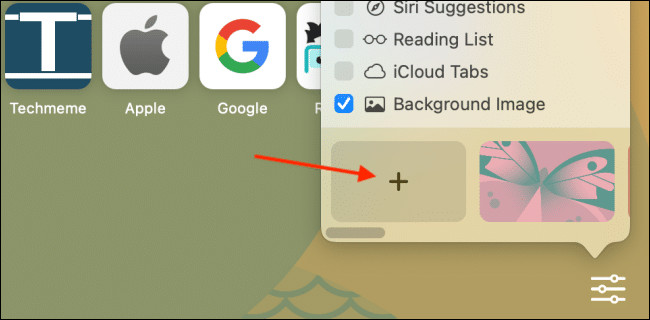
Now, select your image from the file picker and click the “Choose” button.
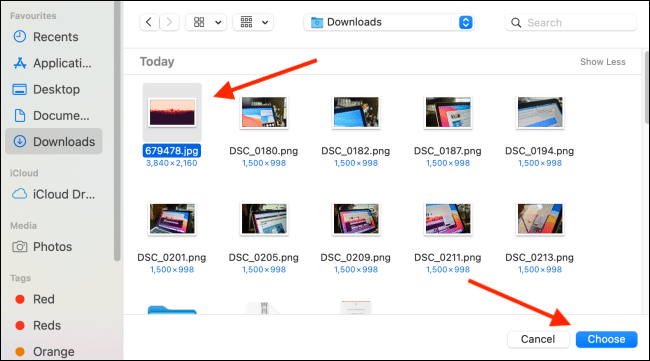
You’ll see the image as the new start-page background.
If you want to remove this image or switch to a different photo, go back to the “Background Image” section in the customization menu. Then, click the “X” button to remove the current background image. Repeat the above process to change the background.
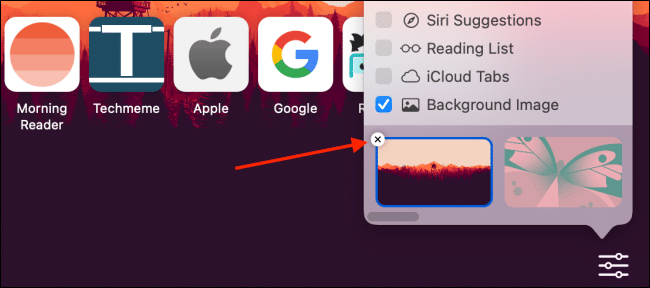
Want to directly open a specific web page every time you open Safari? Here’s how to change the default Safari home page on Mac.

