
Khamosh Pathak
There’s more to an Watch face than meets the eye, especially when it comes to visually stunning watch faces, like Typography. Here’s how to change the color and style by customizing the look of the watch faces on your Apple Watch.
Every watch face has a different set of customization parameters. Most allow you to change the color of the dial, complications, or background. Some, like California and Typography, even allow you to change the symbols and style of the watch face and transform it into something downright gorgeous.

If you’re in the mood for something fun, you can try out the animated Memoji watch face. You can customize the look of the watch face from your Watch or iPhone. We’ll cover both methods below.
RELATED:
Customize Watch Faces on Apple Watch
To customize a watch face on your Apple Watch, switch to that face. You can swipe from the left or right of the Apple Watch screen to change the face.
Each watch face has different customization options. In our example, we’ll be using the Typography watch face available on watchOS 7 and higher.
On the watch face you want to customize, simply press and hold the screen, and then tap “Edit.”
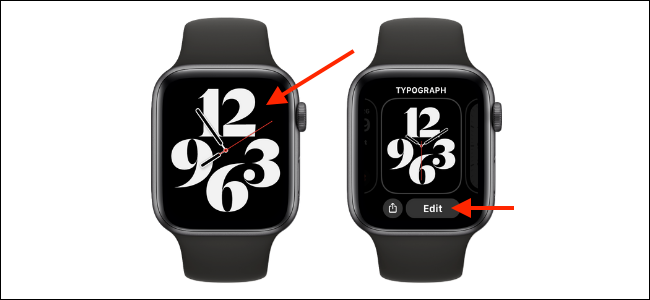
In the “Dial” section of the watch face customization view, you can switch between the two available modes. The default displays only four large hour markers. You can use the Digital Crown to cycle through the available options.
The second option displays all 12-hour markers. You can swipe left at any point to go to the next view.

In the “Style” section, you can change the font style of the hour markers.
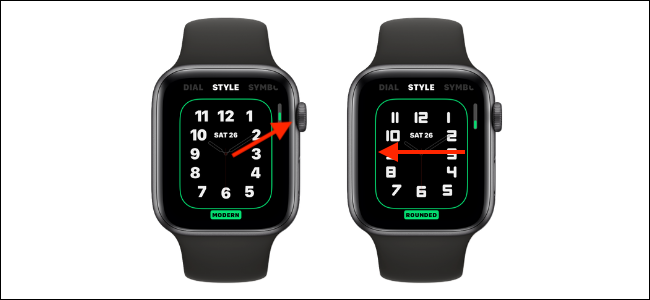
Next, swipe left to access the “Symbols” section. You can choose Roman, Arabic, or Devanagari numerals.
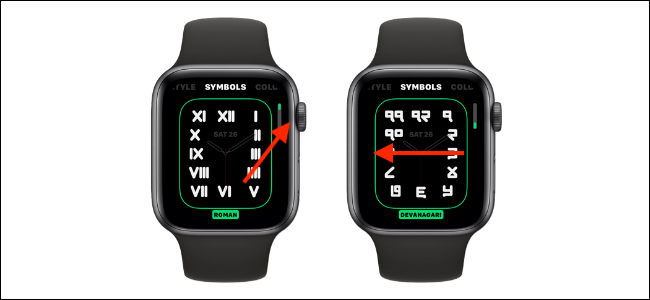
Swipe left again to customize the “Color” section. You can use the Digital Crown to cycle through all the available background and hour-marker color options.

When you’re finished customizing the watch face, press the Digital Crown to save your changes, and then press it again to return to the watch face.
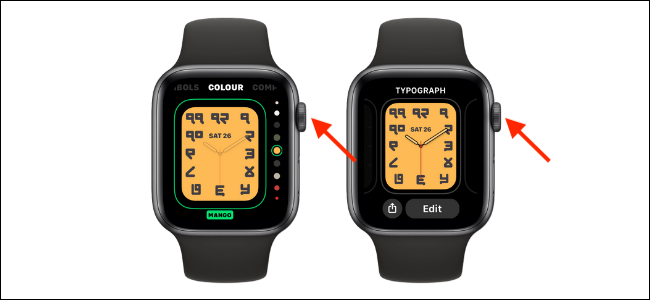
You’ll now see your customized watch face in all its glory. In the image below, you can see the default Typography watch face and our customized version.

Don’t like using the small screen on your Apple Watch? You can customize its watch face on your iPhone, as well. Again, the customization options are different for each face. In our example, we’ll be using the California watch face available on watchOS 7 and higher.
To get started, open the “Watch” app on your iPhone and tap “My Watch.”
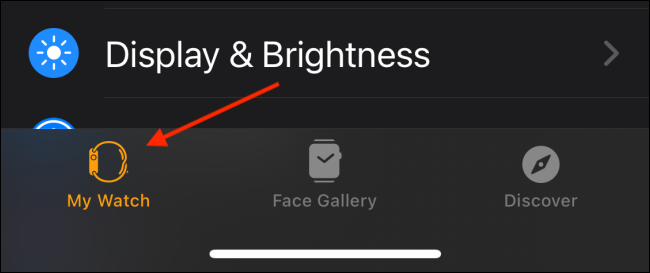
In the “My Faces” section, choose the watch face you want to customize.
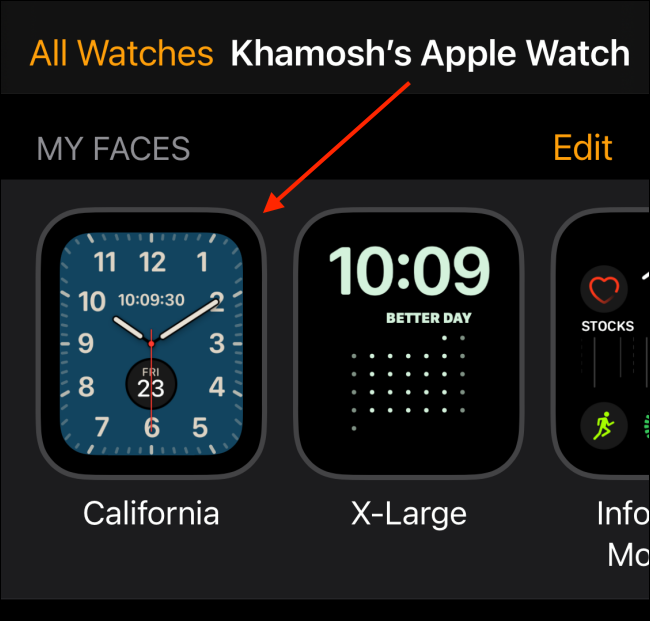
In the “Color” section, swipe horizontally to explore all the options, and then tap a color to switch to it.
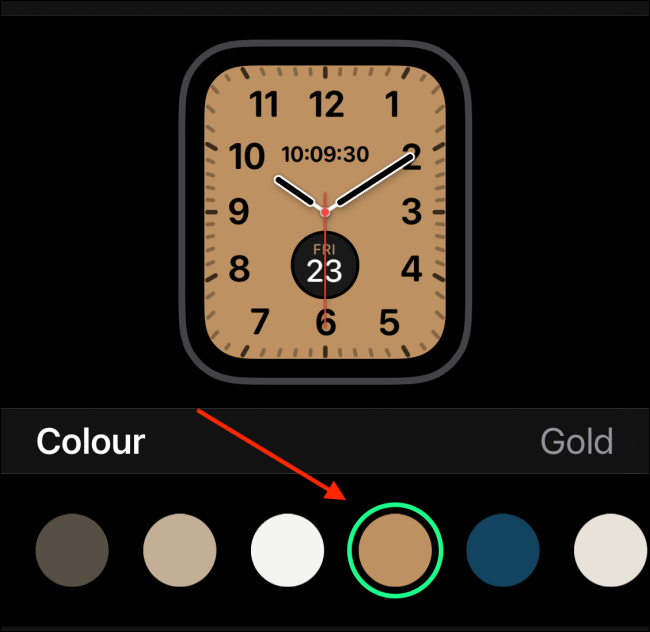
Next, swipe through the “Symbols” section to change the style of the numerals. You can choose Pills, Roman, California, Arabic, Arabic Indic, or Devanagari.
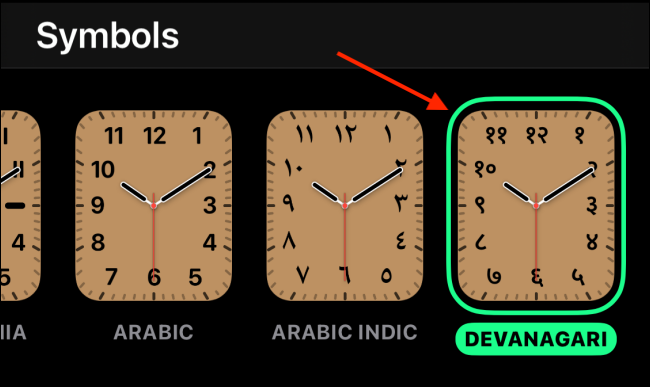
Finally, in the “Dial” section, you can choose “Rectangle” or “Circle.”
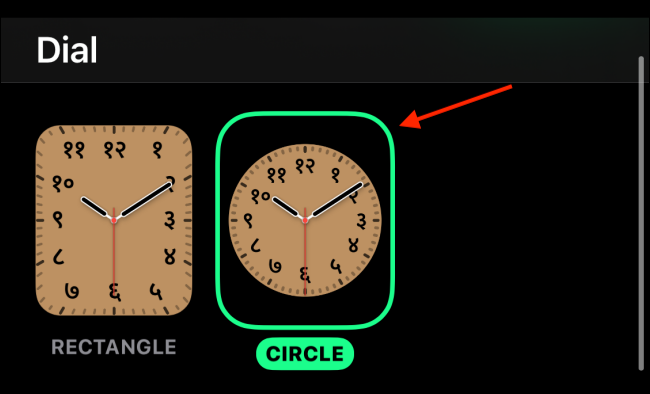
When you’re happy with how your watch face looks, scroll to the bottom and tap “Set as Current Watch Face.”
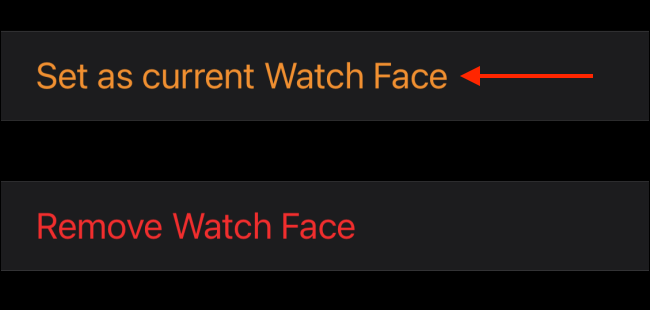
Lift your wrist to see your freshly customized watch face on your Apple Watch.

Now that you’ve customized the look of your Watch, it’s time to do the same with its complications.
RELATED:

