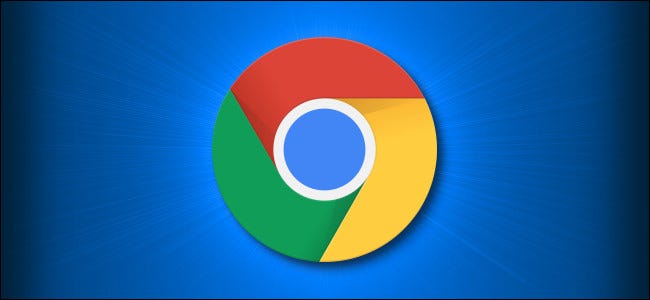
By default, does not run extensions in Incognito mode because it could potentially compromise your privacy. But, if you’d like to give extension permission to work in private browsing mode, it’s easy to do. Here’s how.
First, open “Chrome.” Click the “Extensions” icon in the toolbar, which looks like a puzzle piece. When a menu pops up, select “Manage extensions.”

If you don’t see a puzzle piece button in the menu bar, click the vertical ellipses button (three vertical dots) and select More tools > Extensions from the menu.
When the Extensions tab appears, locate the name of the extension you’d like to enable in Incognito mode and click the “Details” button beside it.
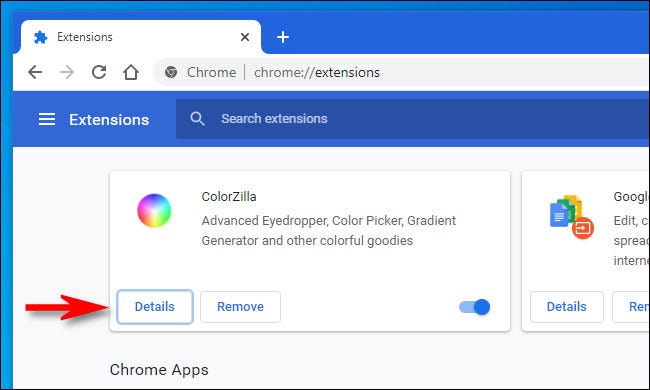
On the extension’s details page, scroll down and locate the “Allow in incognito” option. Click the switch beside it to turn it on.
Warning: Extensions you enable in Incognito Mode may record your browsing history or other private details and could potentially share that data with a third party. They’ll work just like they will in standard browsing mode. Make sure you absolutely trust the extension before giving it access to your private browsing.
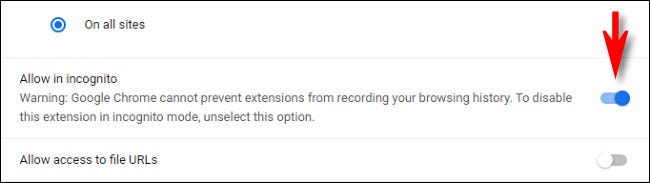
If you need to do the same with any other extensions, click the back button once, then visit each extension’s “Details” page. Enable “Allow in incognito” for each extension you’d like to use in Incognito mode.
When you’re done, close the “Extensions” tab and the setting will take effect immediately. You’ll be able to use the extensions you enabled in Incognito mode, and they will still be active in non-private browsing mode as well. Happy browsing!
RELATED:

