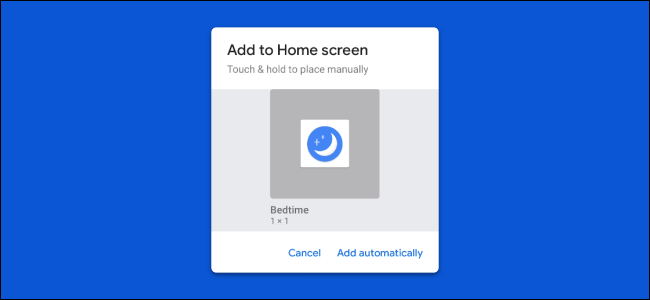
“Routines” might be Google Assistant’s most powerful feature, especially if you have smart devices around your home. You can automate several tasks with a single command. To make Routines even easier to use, you can add home screen shortcuts.
Google includes several pre-made Routines in the Google Home app, but you can create your own custom Routines as well. There’s everything from automating your workday to improving bedtime to adjusting the lights based on whether you’re home or away.
RELATED:
One downside to Routines is that they’re supposed to be started with a voice command. That’s fine most of the time, but in some situations, it’s not ideal. The easiest method is to create a home screen shortcut that will immediately run the Routine with a tap.
Note: Home screen shortcuts are only supported on Android devices. At the time of writing, you cannot add a shortcut to an iPhone or iPad from the Google Home app.
First, open the Google Home app on your device, then tap the “Routines” button in the top section.
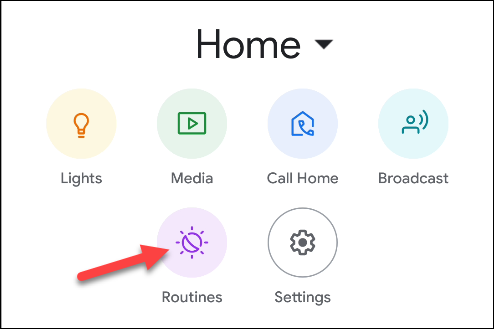
Select the Routine that you want to create a shortcut for.

Tap the phone icon in the top bar.
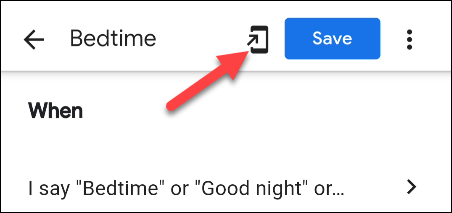
A pop-up window will appear with a home screen icon for the Routine. You can tap and hold the icon to place it manually on your home screen or select “Add Automatically” to have it placed for you.
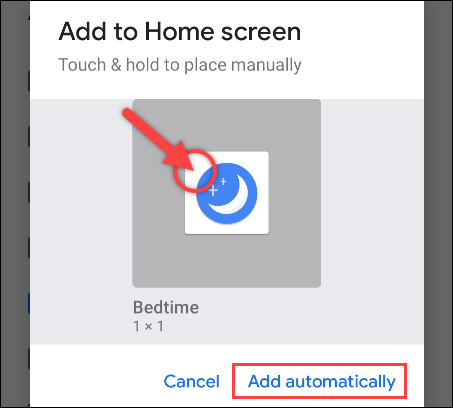
Now, with the icon on your home screen, you can simply tap it to run the Routine. A Google Assistant screen will appear and execute the commands.
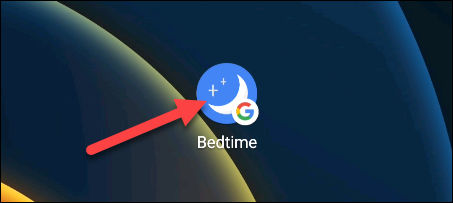
That’s it! This is a great way to put your most-used Routines within easy reach.

